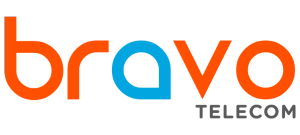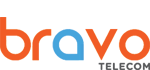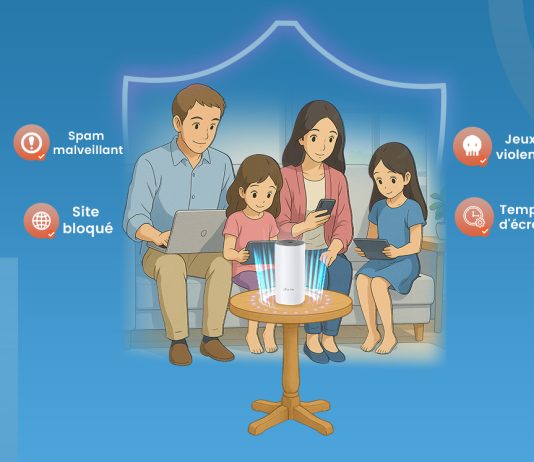Faut-il changer de fournisseur internet pour trouver un meilleur forfait ?
Faut-il forcément changer de fournisseur internet pour obtenir un forfait au meilleur prix ? C’est la question que se posent la majorité des consommateurs désirant changer d’abonnement. Nous vous proposons de...
Pourquoi choisir Bravo Telecom pour votre forfait internet
Bravo Telecom propose une promotion avec une vitesse de 30 Mbps au prix de 39$. C’est le forfait le plus populaire actuellement.
Bravo Telecom est un fournisseur internet résidentiel installé au Québec...
Comment choisir le meilleur forfait internet pour moi ?
Après avoir franchi le cap des 2 milliards d’utilisateurs, l’internet continue à prouver à quel point cette technologie est indispensable que ce soit pour les entreprises ou bien les particuliers. Mais...
Abonnement Internet Bravo : Y a-t-il une expérience de bureau ?
Il existe de nombreuses façons de souscrire un abonnement internet Téléphone chez Bravo Telecom. Passer une commande en ligne vous offre la possibilité d’accéder à plusieurs exclusivités et à des prix...
Qu’est-ce qui est inclus dans le forfait ?
Les fournisseurs internet résidentiel proposent désormais des formules variées avec un accès illimité à internet. Grâce à ces formules, les clients peuvent naviguer sans aucune limite, et bénéficier de réductions avec...